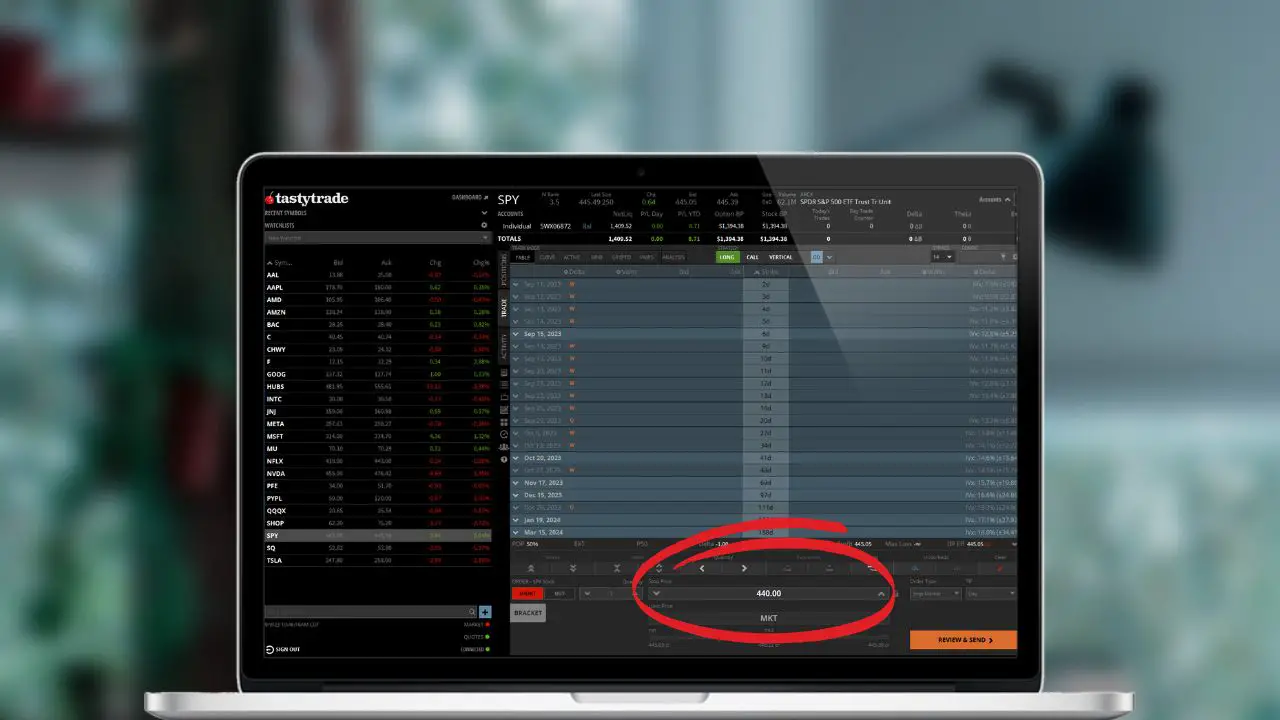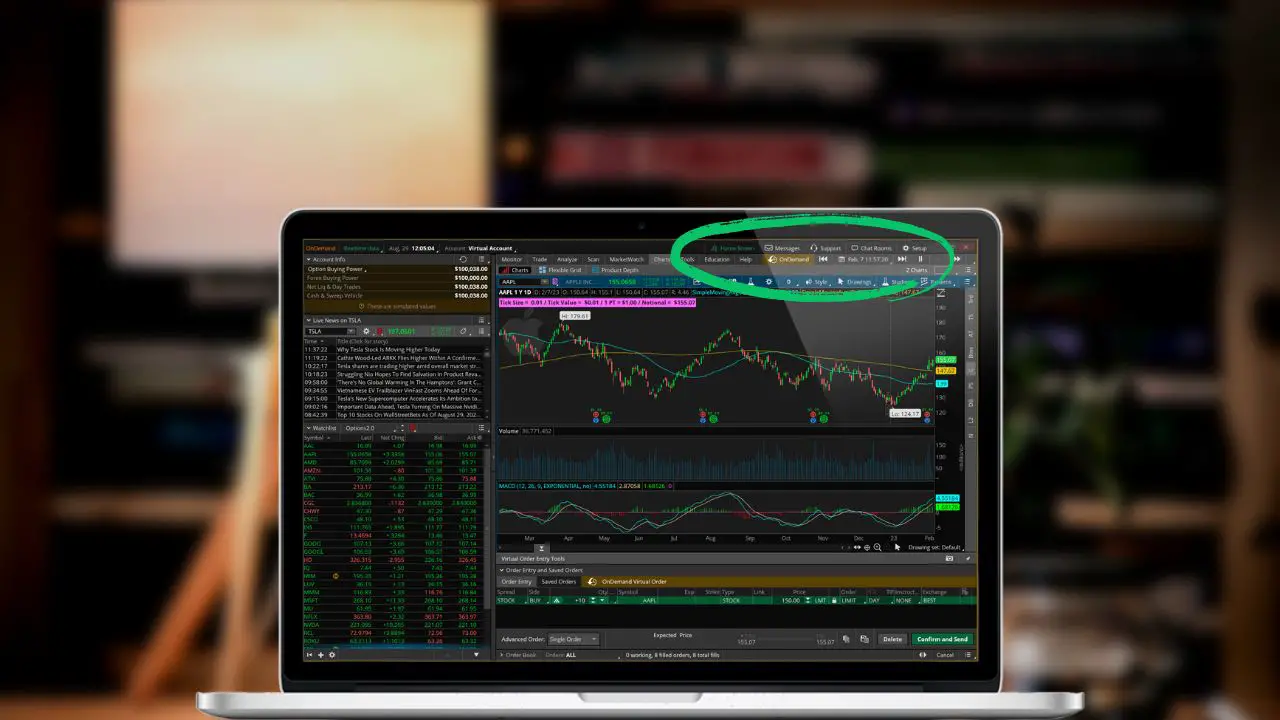Webull is an exciting new trading platform that offers new investors a simple way to invest. Unlike more established companies such as Charles Schwab and Fidelity, Webull was founded only just recently in 2017. Despite being the new kids on the block, they’ve grown incredibly fast and already have over 12 million users and over $42 billion under management.
If you’ve decided to give Webull a try, this post should provide everything you need to know to get started.
How to open a Webull account
Opening an account with Webull is incredibly simple. You can do so either by going directly to their website, or by downloading the Webull mobile app. The questions it asks will be the standard questions any other regulated broker will require. That information will include:
- Valid Social Security Number (or Individual Taxpayer Identification Number)
- Full Name and U.S. Address
- Date of Birth (at least 18 years old)
During the account opening process they’ll also ask what type of account you’d like to open (cash vs margin) and what type of securities you’d like to trade (stock/options/etc..). A cash account means you’ll only be able to use your own money to trade. Whereas adding margin allows you to borrow money from Webull and leverage your account.
You can also choose to add options trading to the account, which also has several different levels. Each level of approval grants you the ability to create more and more advanced strategies. Check out the graphic below to see exactly what level allows you to do.
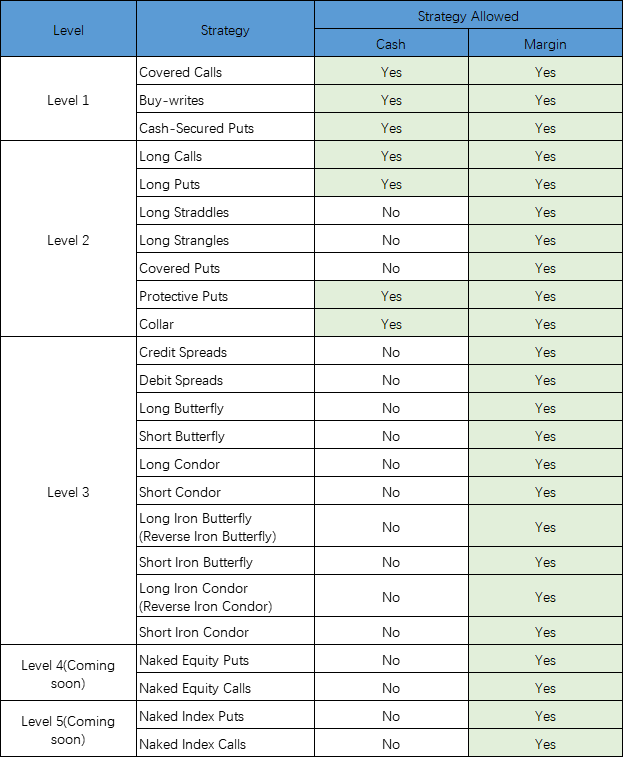
How safe is Webull?
Webull is a member of the Securities Investor Protection Corporation (SIPC), which means Webull customers are protected up to $500,000 ($250k of cash). According to Webull, their clearing firm Apex, has purchased an additional insurance policy. The coverage limits provide protection for securities and cash up to an aggregate of $150 million, subject to maximum limits of $37.5 million for any one customer’s securities and $900,000 for any one customer’s cash.
Similar to SIPC protection, this additional insurance does not protect against a loss in the market value of securities. This insurance protects investors in the event of a total brokerage closure or if assets were to go missing. This does not protect you if you lose money on your investments.
How to buy & sell stock
If you’re currently on the watchlist tab, you’ll first see a long list of stocks and how they’re trading today. Before we can place a trade we’ll need to pull up the stock profile page by either selecting a symbol in the watchlist or using the search tool.
The stock profile page will show a lot of great info, including a chart, level II, and even company financials. Besides that, it’s also where we’ll need to come to create a new trade. Which can be done by clicking the “Trade” button in the lower right hand corner.
This will automatically take you to an order ticket where you can then specify how many shares you want to buy, the price you’re willing to pay, and the order type you’d like to use.
- Select the symbol in the watchlist or use the search tool to find the symbol
- Click the trade button in the lower right hand corner
- Fill out the order ticket and click “Buy” to submit the order
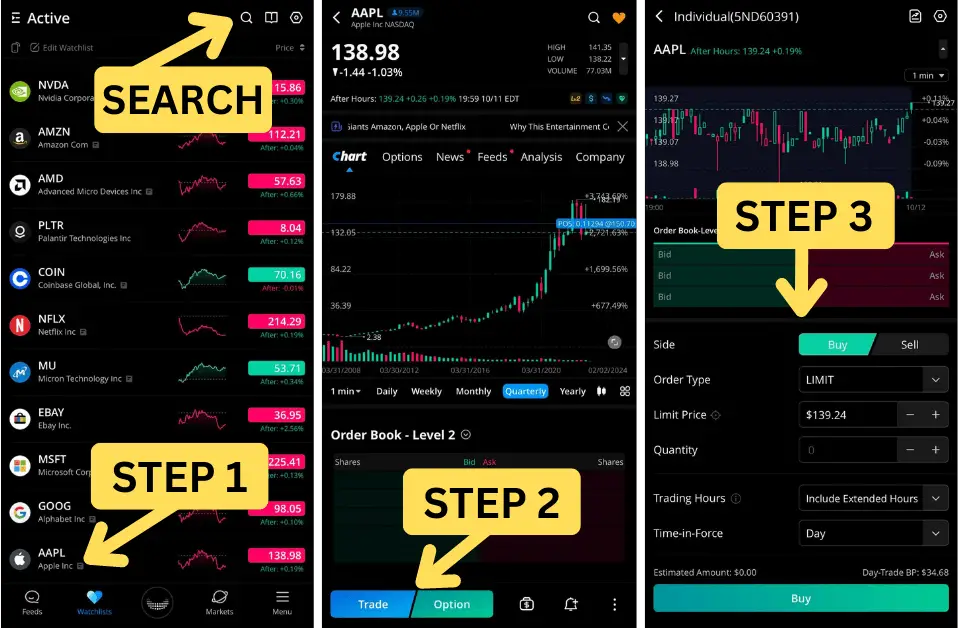
Webull order types
The order ticket is where the magic actually happens. It’s where we tell Webull exactly what we’re trying to do. The order type we choose is how we’ll specify if we want to buy the shares immediately or if we want to wait until the stock hits a certain price. Here’s a few of the most popular order types available within Webull. Those basic order types include:
- Market Order: A market order is used to get you in or out of your position as fast as possible. It fills at the next available price, meaning if you’re buying it fill at the current “ask.” If you’re selling it would fill at the next available “bid.”
- Limit Order: A limit order allows you to set a specific price to buy or sell a stock at. This could be used to purchase shares in the event the stock decreased to a certain level, or sell the stock if moves up to a set price.
- Stop Order: Generally used to exit an open position if the stock reaches a certain price. Traders will often refer to stops as “stop loss orders” because they’re are using them as a form of protection. If the stock hits the stop activation price a market order is submitted to immediately fill at the next available price.
- Stop Limit: Nearly identical to a stand stop, the stop limit is typically used to exit an open position if the stock reaches a certain price. However, instead of a market order being submitted when the price is reached, a limit order is submitted.
- Trailing Stop: A sell trailing stop order sets the stop price at a fixed amount below the market price with an attached “trailing” amount. As the market price rises, the stop price rises by the trail amount, but if the stock price falls, the stop loss price doesn’t change, and a market order is submitted when the stop price is hit.
Managing account & positions
The accounts page is where we’ll come to keep track of everything happening in our account. What positions do we hold? How much buying power do we have? Or what orders do we currently have working? The most important tabs include:
- Assets: The assets tab will display balance information at the very top of the page and a list of positions down below. This page is also where you can close your open positions, create stops, or even bracket orders.
- P&L: The profit & loss page is a great way to track your performance over time. A great feature is the P/L calendar which shows your exact profit or loss on each day of the month.
- Orders: The orders tab displays all of our working, filled, and canceled orders for the day. This is also where you’ll come to modify or cancel working orders.
- Transfers: The transfers page is where you’ll be able to make deposits or withdrawals in or out of your account.
How to close position
When the time comes to close a position, whether that be a stock, option contract, or crypto investment, it’s easiest to do so from the assets page. It’s as simple heading to the assets page and clicking on the position you want to close.
- Open the accounts tab (Webull icon) on the main navigation bar
- Click on position you want to close
- Click “Sell to Close” then select if you want to close the position or create a bracket order
- Fill out the order ticket and click sell
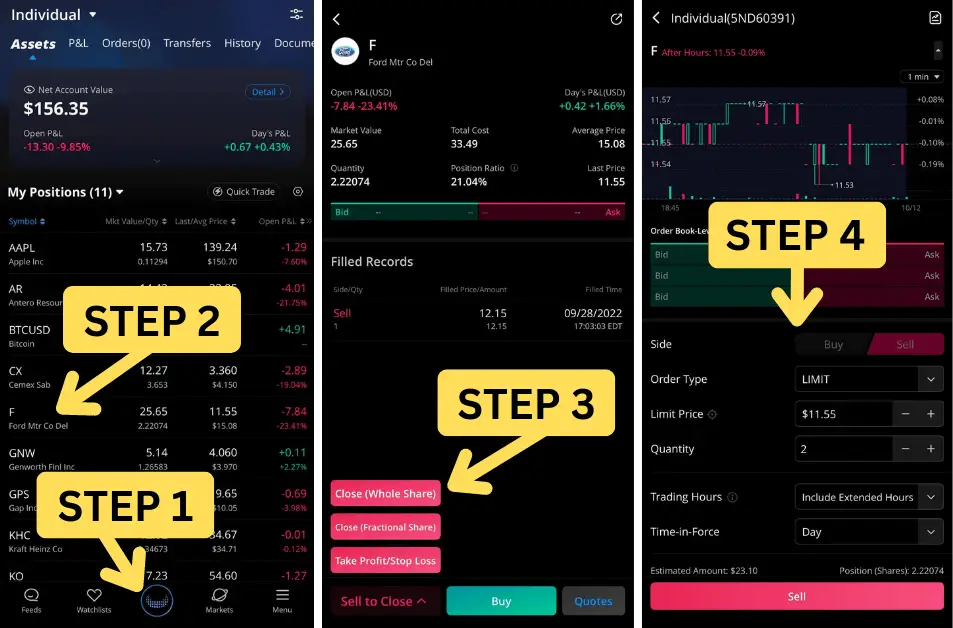
How to place a stop loss order
A stop order is generally used as a form of protection. To exit the position if it ever hits a specific price level. You might be a bit confused when you’re doing this for the first time, since there are a few different stops available. They all work slightly different than one another and they include:
- Stop: When using the stop you’ll be specifying the price at which you’d want a market order to be submitted. For example, if AAPL was trading for $110, you could use a stop to exit your position if it ever dropped below $100. However, because it activated a market order you won’t know exactly what price you’ll end up getting.
- Stop Limit: The stop limit would work nearly identical to the standard stop, however, instead of a market order being sent. A limit order would be submitted. This would allow you to set a specific price you’d be comfortable exiting the position. The risk being you may never exit the position if it gaps below the limit price.
- Trailing Stop: Rather than setting a specific price, the trailing stop will follow the underlying stock as it moves. Trailing stops only move if the price moves favorably. Once it moves to lock in a profit or reduce a loss, it does not move back in the other direction. You could then specify how much the stop should be offset from the stock price in either a dollar or percentage amount.
You can enter the stop on an open position by navigating to the assets page, clicking the stock symbol, and then flipping the order type over to the stop you’d like to use.
- Open the accounts tab (Webull icon)
- Click on the stock symbol of the stock you want to place a stop on
- After clicking sell to close you’ll then click on “Close (Whole Share).”
- Adjust the order type to the stop you want to use
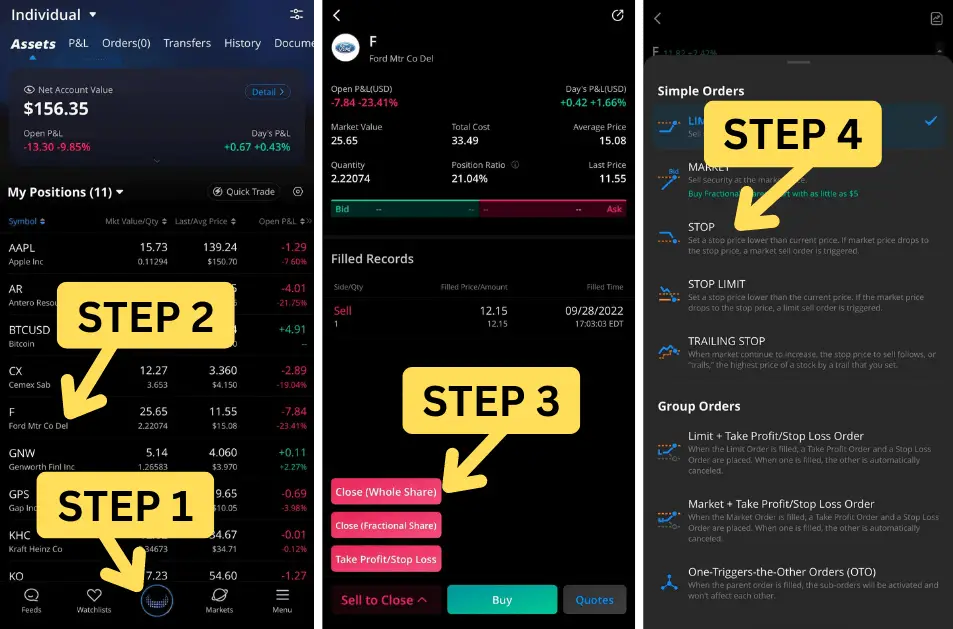
How to edit or cancel working order
At some point you may have an order to buy or sell a stock that never ends up filling. When that happens you have a choice to make. Leave it working. Cancel it. Or modify it in some way. This can be done easily by heading to the order tab, clicking on the order, then selecting either cancel or modify.
- Open the accounts tab (Webull icon)
- Click on the order types to view all open/working orders
- Click on the order you need to modify or cancel
- Select cancel to outright cancel the order or modify to edit it in someway
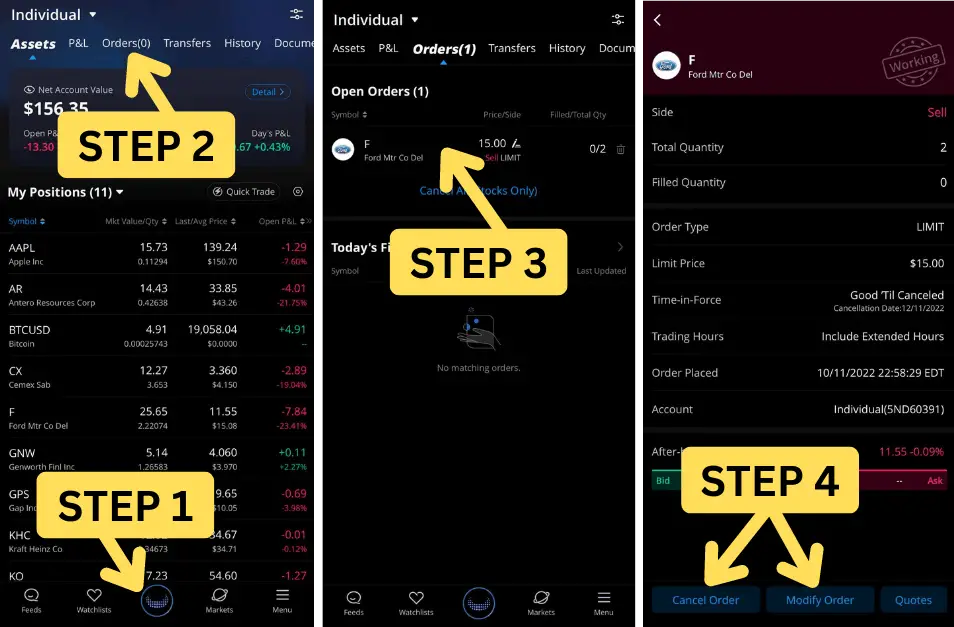
How to place take profit and stop loss order
A bracket order is the one of simplest forms of automation. It enables us the ability to set both a profit taking order and stop loss order, both of which are working to get us out if the stock ever hits the price we set. We’ll either get out at a preset profit, or we’ll get out if we lose a preset amount of money.
This can be done on both open positions or as part of an opening trade. To place it on an open position, use the steps below.
- Open the accounts tab (Webull icon)
- Click on the symbol of the stock you want to exit
- After clicking the button “Sell to Close” you’ll then click “Take Profit/Stop Loss”
- An order ticket will appear where you can specify the profit target (limit) and the price where you want to be stopped out
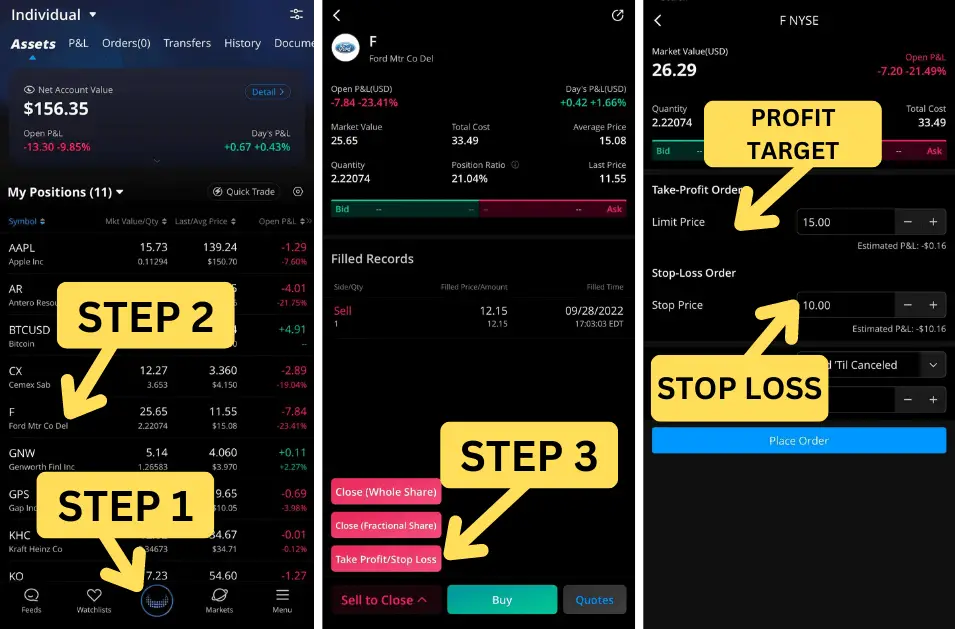
How to customize Webull Charts
A stock chart in it’s simplest form displays the price history of the stock throughout time. If you trade actively, it may be the most important tool you’ll want access to on a trading app. Luckily, the Webull App has some of the best charts available. They’re fairly user friendly and incredibly customizable.
You have a wide variety of technical indicators, drawing tools, and even view multiple charts at the same time. If charting is important to you, Webull is great fit. Check out the instructions below to learn about a few of the most popular charting tools you may find yourself using.
Change chart style
The style of chart you use is purely personal preference. It is essentially how you want to price data to be displayed visually and what information you want to see. You can keep things as simple as possible and stick to a line chart, or use something more complex like a heiken ashi chart. A few of the most popular chart styles include:
- Line Chart: The line chart may be the most basic chart available within Webull since it only plots a single data point. It plots the closing price for each period measured, then connects each data point with a line.
- Candle Chart: A candlestick chart may be the most popular chart type used today and measure four data points (open, close, high, low) for each time period being measured. The body of the candle displays the open and close, while the wick displays the high and low.
- Heikin Ashi Chart: Similar in appearance to a candle chart, but attempts to reduce market noise and highlight trends. Mainly used to give high visibility to trends and smooth out price action.
- Bar Chart: Nearly identical to the candle chart, a bar chart displays four data points (open, close, high, low) for the time period. The horizontal bar to the left depicts the open, whereas the bar to the right displays the close.
Adjusting chart timeframe
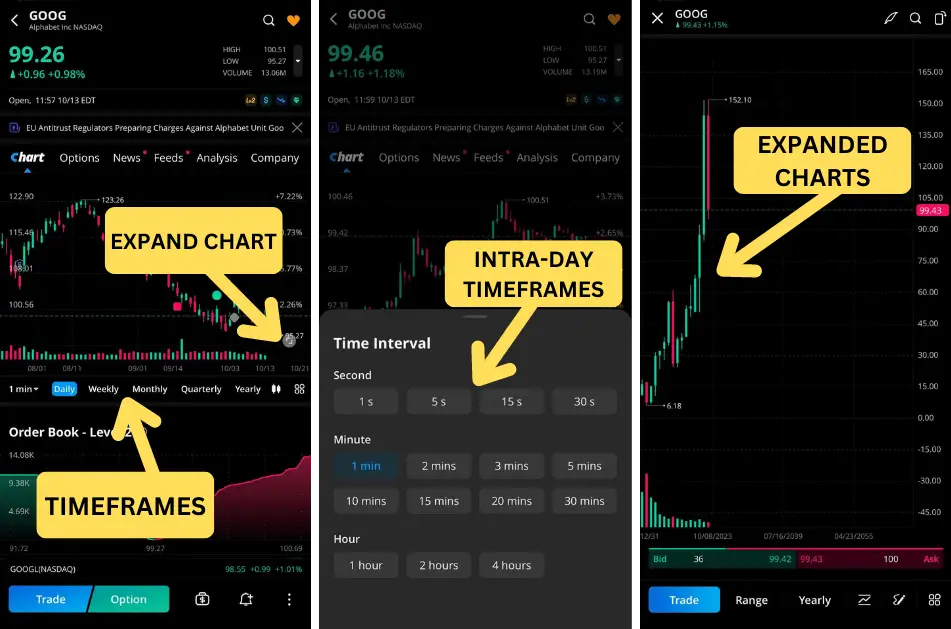
Add indicators / studies
An indicator or study is a math formula that attempts to measure some piece of stock data, then visually display that data on a chart. This formula will be based off inputs such as stock price, volume, volatility, or some other data point that can be measured over time.
Technically, there are hundreds or even thousands of indicators out there. Not every indicator will be available within Webull, but the most popular ones you’ll likely be using are available. The indicators themselves can also be customized, whether it be the color, style, or even the time periods its measuring.
- Click the menu icon in the lower right corner of the chart
- Click the indicators tab
- Add an indicator from the frequently used list, or click the menu icon to view all available indicators
Create drawings (Trendlines, Support & Resistance, Fibonacci)
Drawings allow you to create some sort of visual on the chart that you manually create yourself. This could be as simple as a support and resistance line to visually display a specific price level. Or using the text tool to write something on the chart itself.
There are a wide variety of drawing tools available within the Webull App. You’ll access them using the menu icon in the lower right of the chart, then selecting the drawings tab. A few of the popular drawings include:
- Trendline: A trendline is composed of two anchor points. One point to begin the line, then a second to end the line. It’s typically used to find the prevailing trend of the stock by connecting multiple levels of support or resistance over time.
- Horizontal Line: This will also be referred to as a support and resistance line and is composed of a single data point. It is used to identify the level at which a stock has repeatedly failed to break through.
- Fibonacci Retracement: Fibonacci’s are another tool used to identify support and resistance levels. You’ll typically create it using the absolute high and low for the chart, which will then create various price level lines based off the fibonacci sequence.
- Measure: The measure tool, also called the ruler, can be used to calculate the change between two data points. It will show how much time has passed, the net change for that period, and the percent change as well.
Trading options on Webull
If you’re a brand new investor, just getting started, I’d recommend you skip this next section entirely. However, if you do trade options and looking to make a switch to Webull, this next section should be enlightening.
Option chain explained
The option chain is where you’ll come to actually find and trade options. It shows all the available expirations, strikes, calls, puts, and all other information you could possibly need. The option chain within Webull can also be customized to include various informational columns you may find useful, or narrow down the number of available strikes.
Some of the more important sections you’ll be looking at include:
- Option Expirations: All of the available options expirations available will be visible on the left hand side of the option chain. This is the very last day those options will be available to trade.
- Days till Expiration: The days till expiration column will tell you how far out that expiration date is from today.
- Strike Price: The price at which the underlying security can be bought or sold for once the option is exercised. For example, if you’re purchasing a $135 strike call, it grants you the right to purchase 100 shares of stock at $135 a share.
- Bid Price: The bid price is the current best price a buyer is willing to pay for that options contract. Meaning, if you’re looking to sell immediately, the bid is the best price you could expect to get.
- Ask Price: The ask is the current lowest price a seller is willing to sell their option contract. If you’re looking to purchase a contract immediately, the ask is the best price you could expect to purchase at.
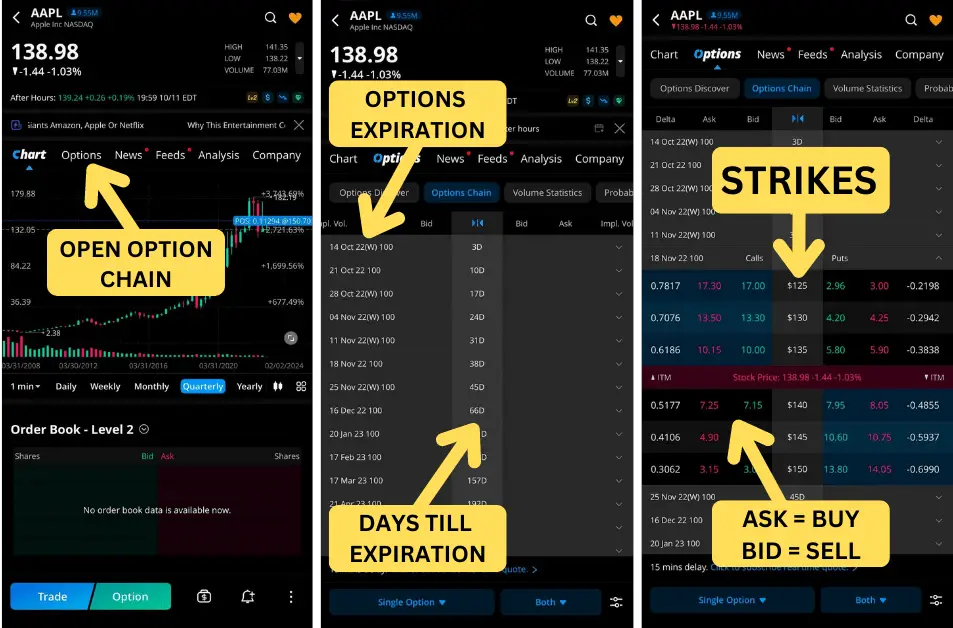
How to adjust columns and number of strikes
If you find yourself looking for additional information about a particular option contract or need to expand the list of available strikes, you’ll need to start by opening the filter menu. This menu will allow you to customize not only the information being displayed, but also filter out what you do and do not want to see.
There’s a lot of stuff you can change in there, but really the only two things you need to be aware of is the strikes menu and the columns tab. The rest of it can be ignored for the most part, most of you should stick to the default filters they provide.
Use the following steps to make those adjustments:
- Open the filter menu in the lower right hand corner of the option chain
- Find the “strikes” tab within the options list settings menu
- Select the number of strikes you wish to see on the chain
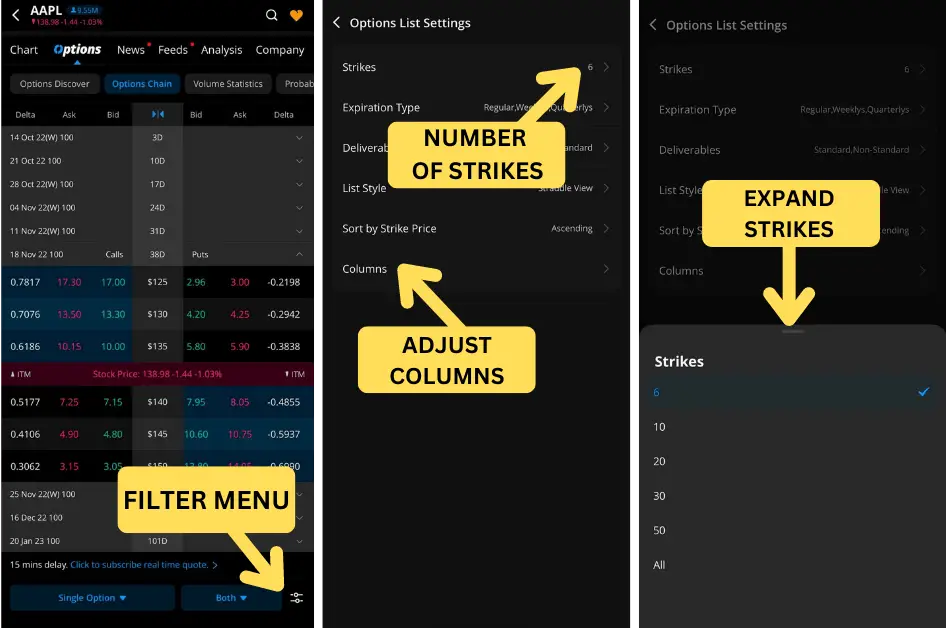
How to buy call options
A call option gives the owner of that option the right to purchase that underlying stock at a set price, for a set amount of time. This can be combined into a multitude of different strategies, but generally will be used if you believe the stock will be increasing in value.
The process of trading options in Webull is pretty simple. You’ll click on the ask to buy and the bid to sell. This will then automatically build out an order ticket where you can then specify exactly how many contract you wanted to buy/sell, the price, and the order type.
- Open the option chain by clicking “Options” on the stock profile page.
- Select the option expiration to expand the list of strikes available.
- Click on the “ask” of the call option you intend to buy.
- Fill out the order ticket by specifying the order type, price, and number of contracts you’d like to purchase.
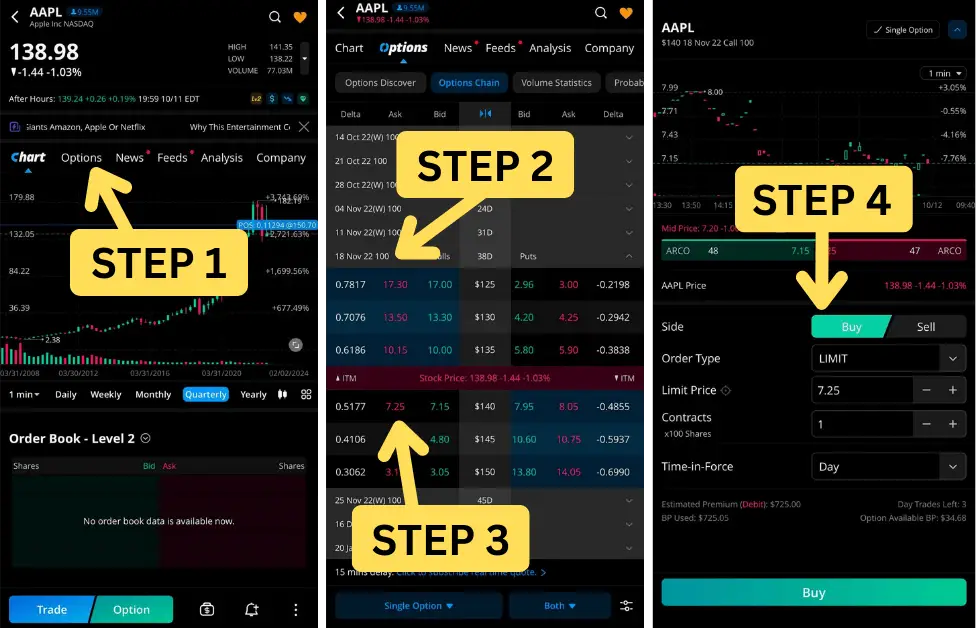
How to buy put options
A put option gives the owner of that option the right to sell that underlying stock at a set price, for a set amount of time. This can be combined into a multitude of different strategies, but generally will be used if you believe the stock will be decreasing in value.
Like call options, the process of trading put options is incredibly simple. You’ll click on the ask to buy and the bid to sell. This will then automatically build out an order ticket where you can then specify exactly how many contract you wanted to buy/sell, the price, and the order type.
- Open the option chain by clicking “Options” on the stock profile page.
- Select the option expiration to expand the list of strikes available.
- Click on the “ask” of the put option you intend to buy.
- Fill out the order ticket by specifying the order type, price, and number of contracts you’d like to purchase.
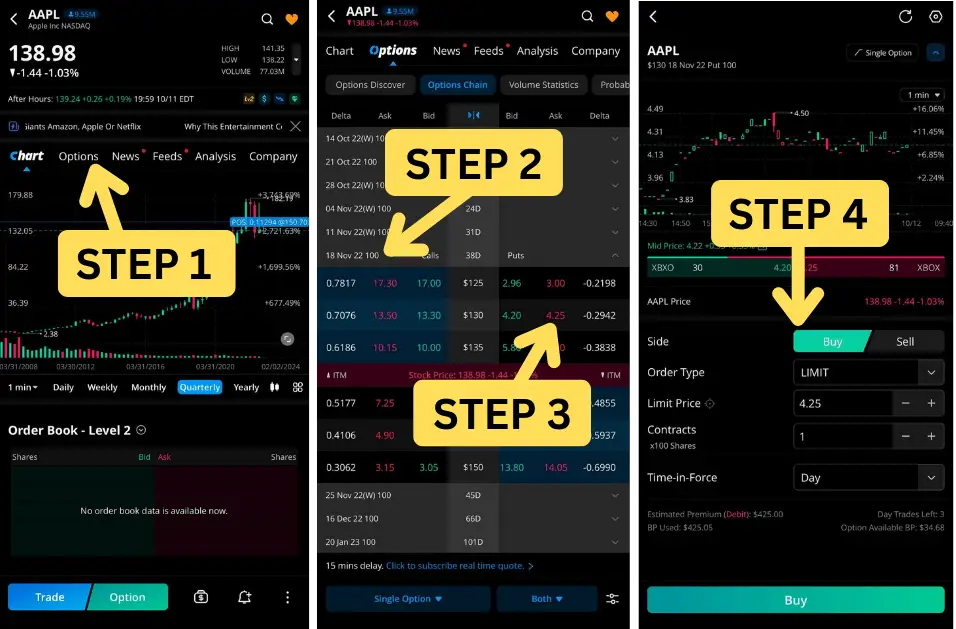
How to create an option spread
An options spread is an options strategy that is constructed using two or more options contracts. The options will generally have a different strike price, expiration, or even on the opposite side (call/put). They’re generally used to mitigate the risk in some capacity. A few of the more popular strategies include:
- Vertical Spread: A vertical spread is an options strategy this is composed of both a long and short option, using the same underlying stock and the same expiration. There are both long and short forms of this strategy to allow traders to either being directional or take advantage of time decay.
- Iron Condor: The iron condor is a neutral, defined risk strategy that is most profitable when the underlying stock trades in a tight range through the options expiration. It is composed of both a short vertical put spread and short vertical call spread on the same expiration.
- Butterfly: A long butterfly spread is a neutral strategy created by combining both a bull and bear spread. It’s generally considered a low probability but high reward trade. I’ve personally found it easier to think of it like a lottery ticket.
Those are just a few examples of the most popular spreads available within Webull. Looking below you can see there are quite a few more, each of which has a different goal in mind. Some profit from the stock price changing. Others from time passing. Some even make volatility changing the main driver of profitability.
There are so many things that can be done with options. However, creating them within Webull is essentially the same process. To access the spreads you’ll need to:
- Open the strategy tab in the lower left hand corner of the option chain to view all available strategies.
- Click on the strategy you’d like to create.
- Click on the bid/ask of the option spread.
- Fill out the order ticket and specify the number of contract, the price, and the order type.
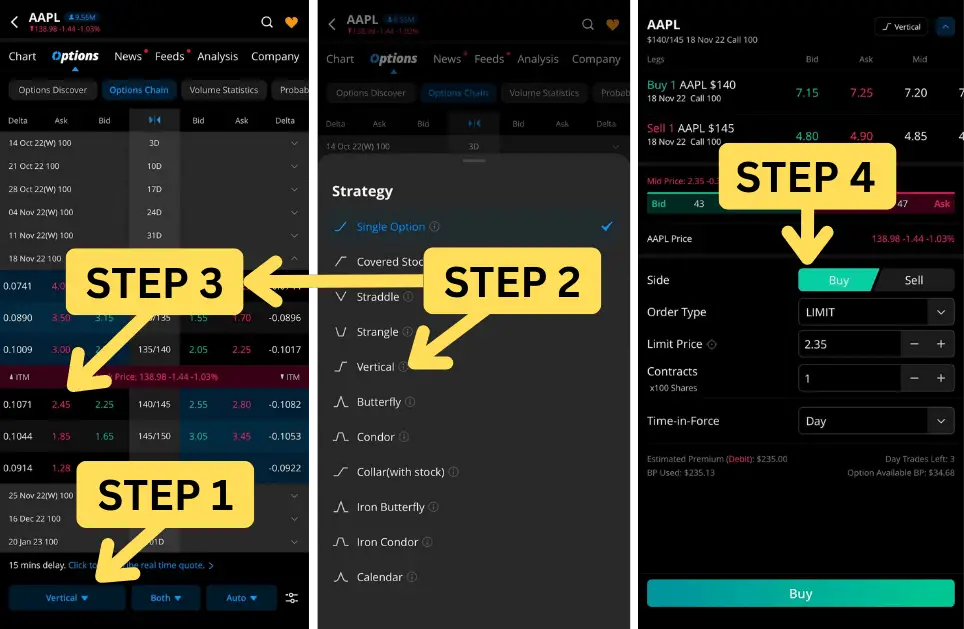
How to enable dark mode / light mode
The color scheme of the entire app can also be adjusted depending on your personal preference. The three color schemes for the Webull App include Bright (white), Dark (blue), and Black. Follow the steps below to adjust to your color preference.
- Click on the Menu icon in the main navigation bar
- Click on the Settings button
- Click on the Theme tab
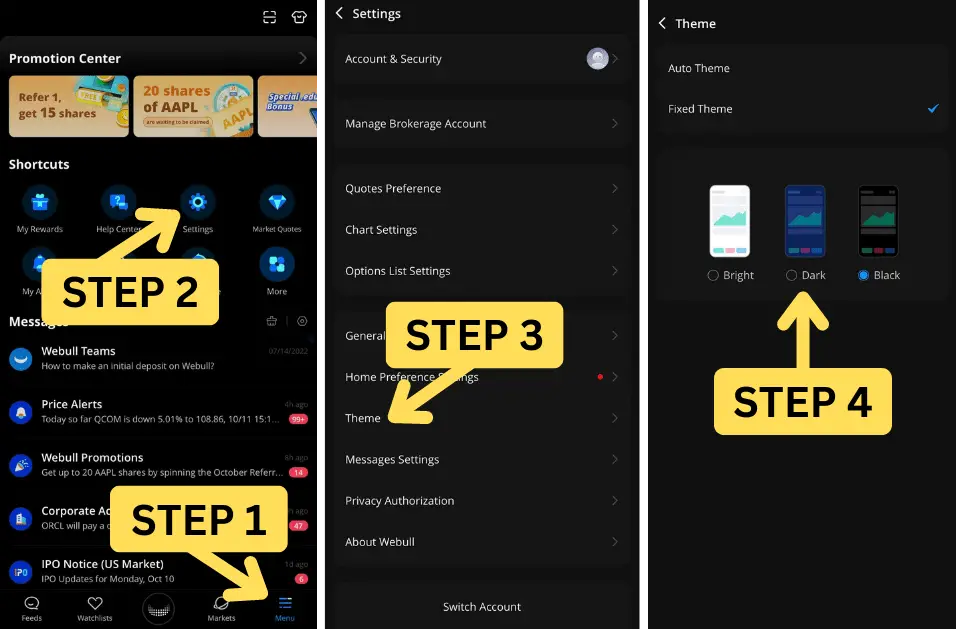
Final thoughts on Webull
The Webull mobile app is a great place for new investors to get started. The user interface is both intuitive and highly customizable, making it an excellent choice for beginners! With a little practice you’ll be up and running in no time.
At the time of writing this, Webull is also offering up to 12 free stock when opening a new account. To take advantage of this great offer, use my affiliate link here. Also, if you’re more of a visual learner, please check out my full tutorial down below!