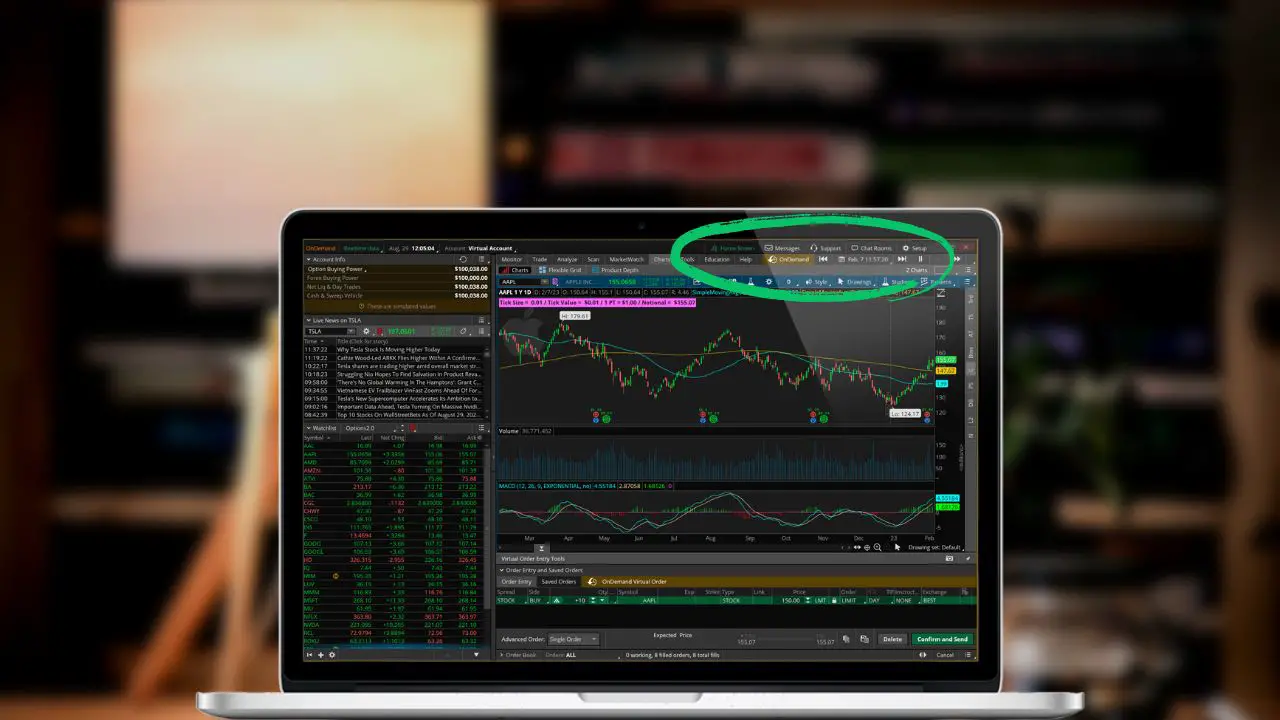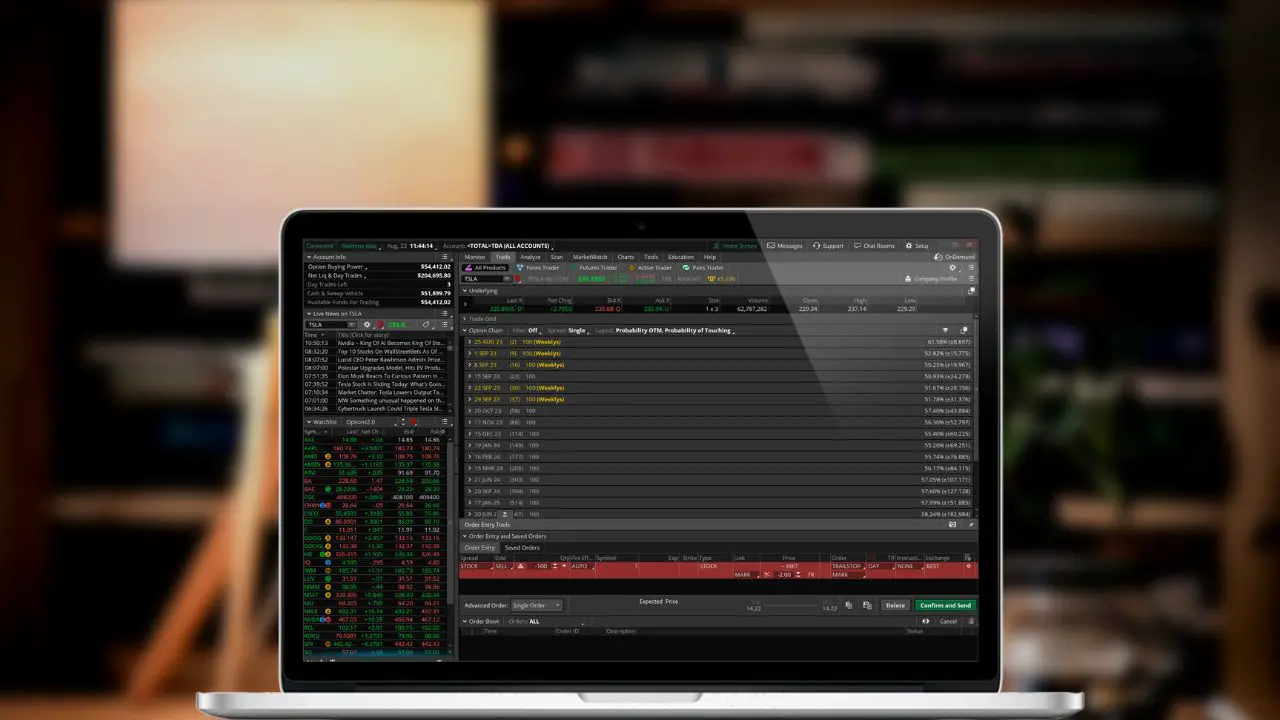Stops are a popular order type used by traders to manage risk and protect profits. In this article, you’ll learn the process of setting stops on the Tastytrade platform, including stops for current positions and brand-new trades.
What Is a Stop?
A stop, commonly called a stop-loss order, is an order type to sell a position once it reaches a certain price. The primary purpose of a stop is to limit losses or lock in profits whenever a particular price level is hit.
For example, if you purchased a stock at $50 and placed a stop at $48, the platform would automatically sell your position if the price dips to $48.
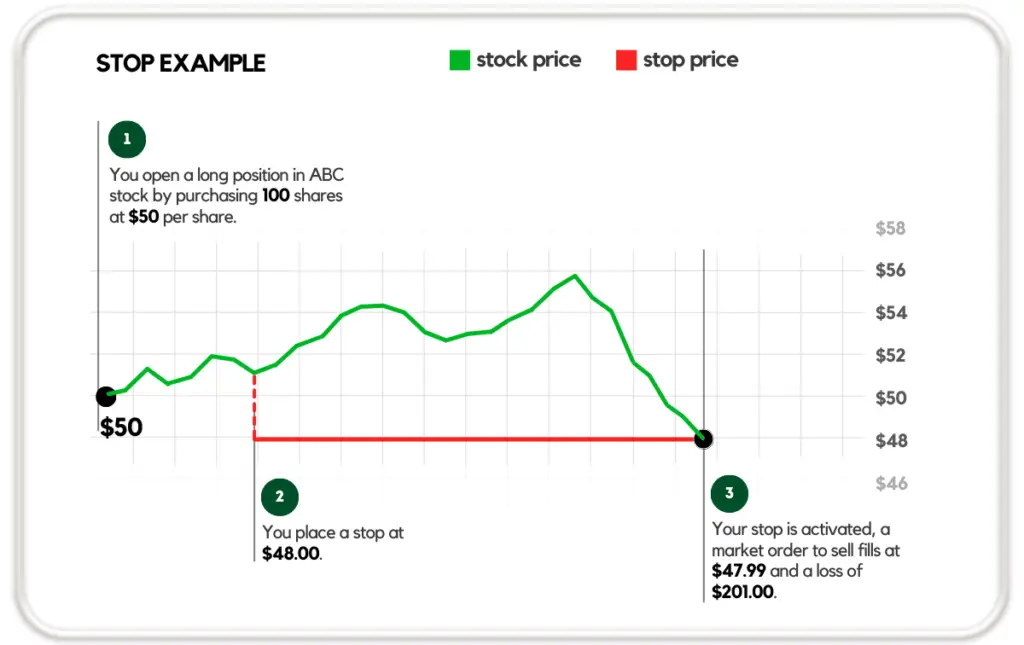
Setting Stops on Current Positions
Stops can be attached to your current positions as a way to manage risk. Here’s a step-by-step guide to walk you through the entire process:
Step 1: Go to ‘Positions’ Tab
First, log into your Tastytrade account. Once you’re in, head to the ‘Positions’. Here you’ll see a list of all your active trades and current positions.
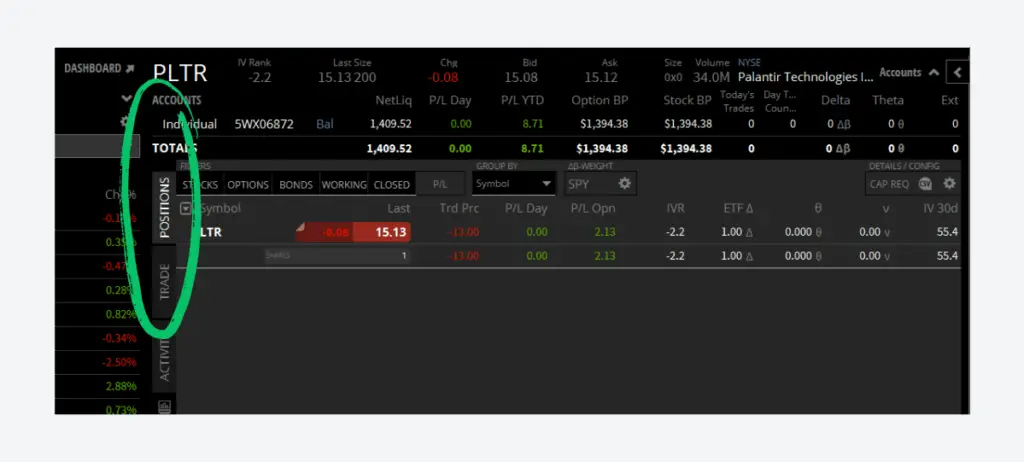
Step 2: Choose the Position
Within the ‘Positions’ tab, scroll through your list of stock to find the specific one you’d like to set a stop on. Once you find it, right-click it.
That will open the following menu, where you’ll find and click a button marked ‘Close Position’.
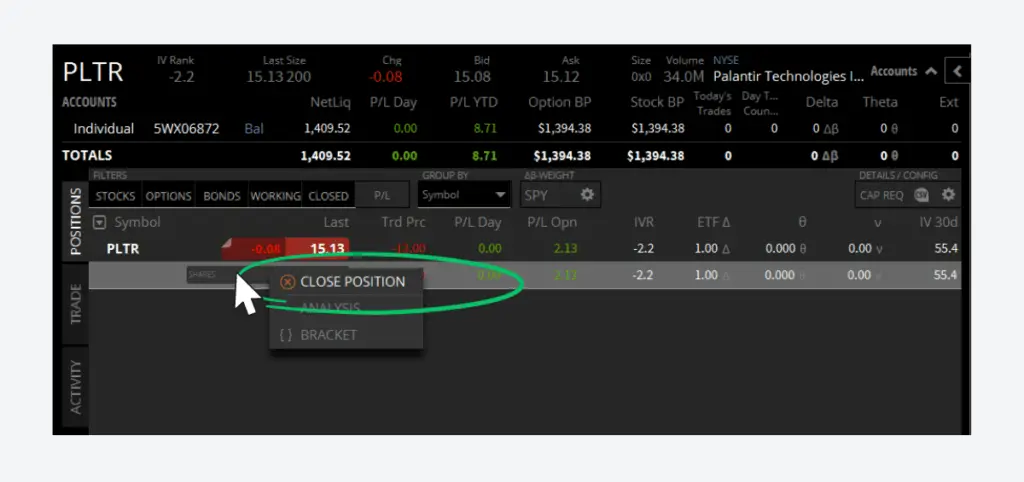
Step 3: Modify Order Type
After the previous step, you’ll automatically be taken to the trade page. Here you’ll find an order ticket at the bottom of the screen where you’ll be able to make your changes.
This includes the number of shares, the time in force, and most importantly – the order type. After clicking the order type, you’ll then find and select ‘Stop Market.’
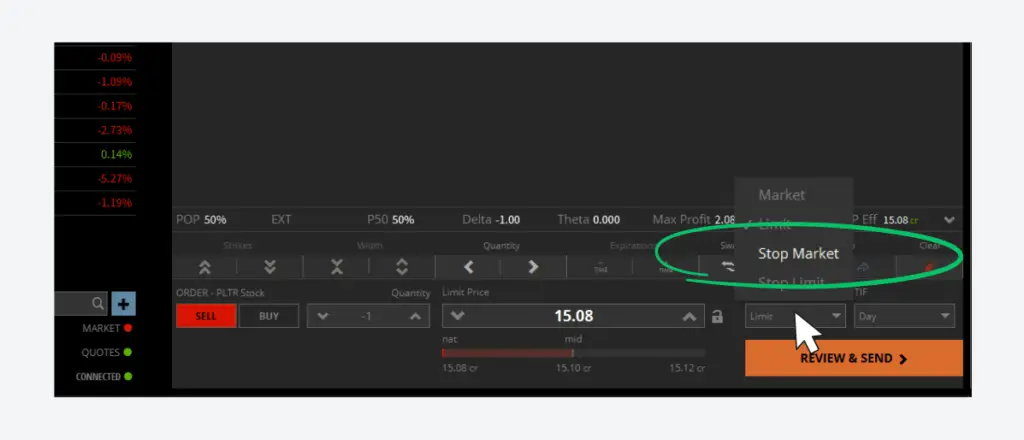
Step 4: Specify the Stop Price and Send
Now, you’ll need to specify the stop price, which determines how much the stock price can drop before being sold.
For example, in the order ticket below we’ve placed our stop at $14. Essentially, we’ve told Tastytrade to sell our shares if the stock ever falls below $14 per share.
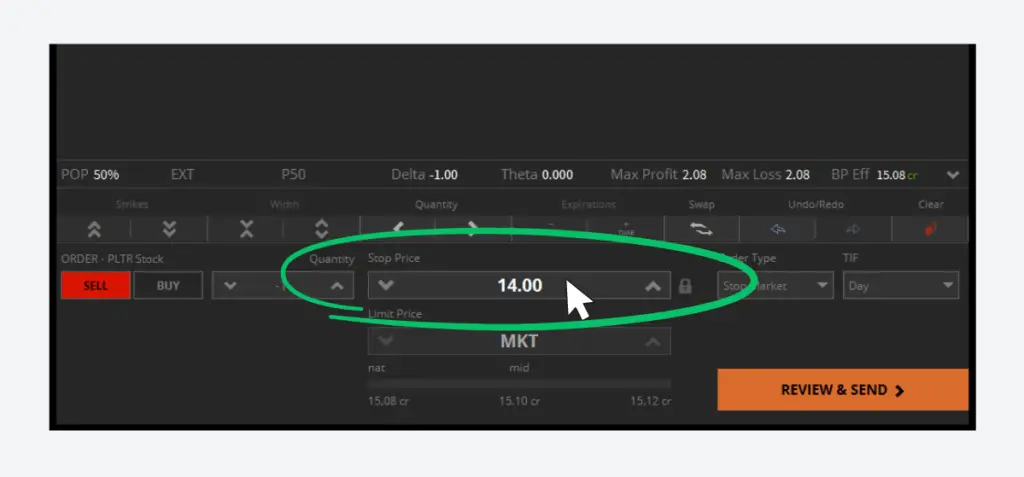
Once you’ve set the price, double-check the details, and then click ‘Review and Send’.
Attaching Stops to New Trades
In the previous example, you learned how to place stops on positions you already hold. However, you’ll often find yourself wanting to attach the stop right from the outset. So, here we’ll learn how to attach a stop to a new trade:
Step 1: Click on Ask Price
Begin by pulling up the stock/option/future you want to trade. Once you’ve found it, click on the stock’s current ask price. This will automatically take you to the trade page, where you’ll then find an order ticket at the bottom of the screen.
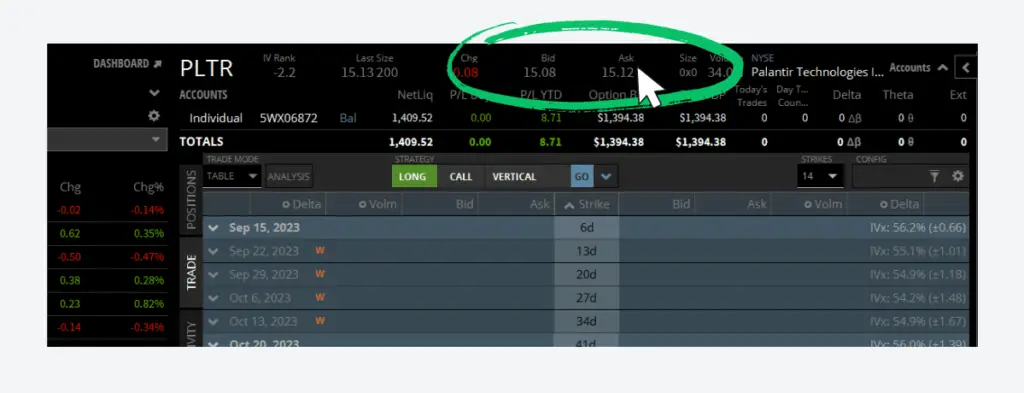
Step 2: Click Bracket
The order ticket at the bottom will be the opening trade. The order to actually buy the stock. In the order ticket below, we’ve built an order to buy a share of stock at $15.12.
To add the stop, and protect against losses, we’ll next need to click on the button marked ‘bracket’ in the lower left-hand corner.
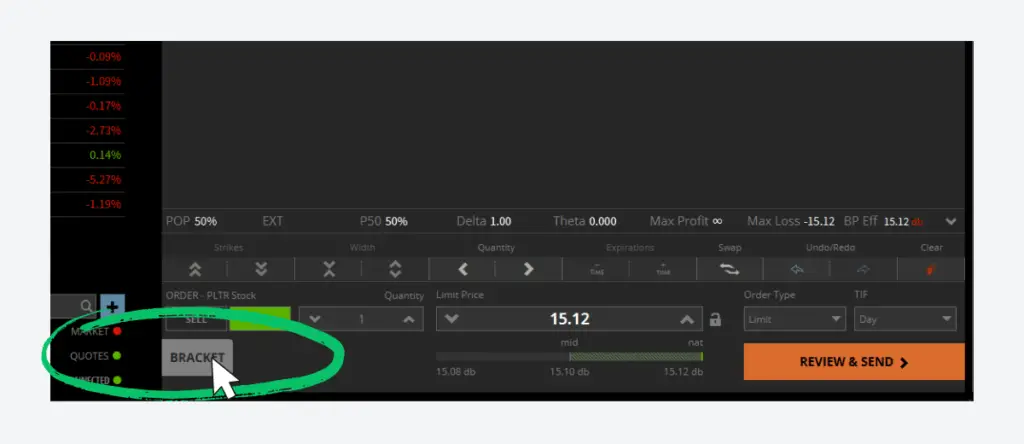
Step 3: Set Profit Target and Stop
Unlike other platforms, Tastytrade doesn’t offer the ability to attach only a stop. It requires both a stop and a profit-taking order to be attached to the opening trade.
The window you see below allows you to see all three orders at once. The opening order to buy the stock is on the left. While the limit (profit-taking order) and stop loss can be found on the right.
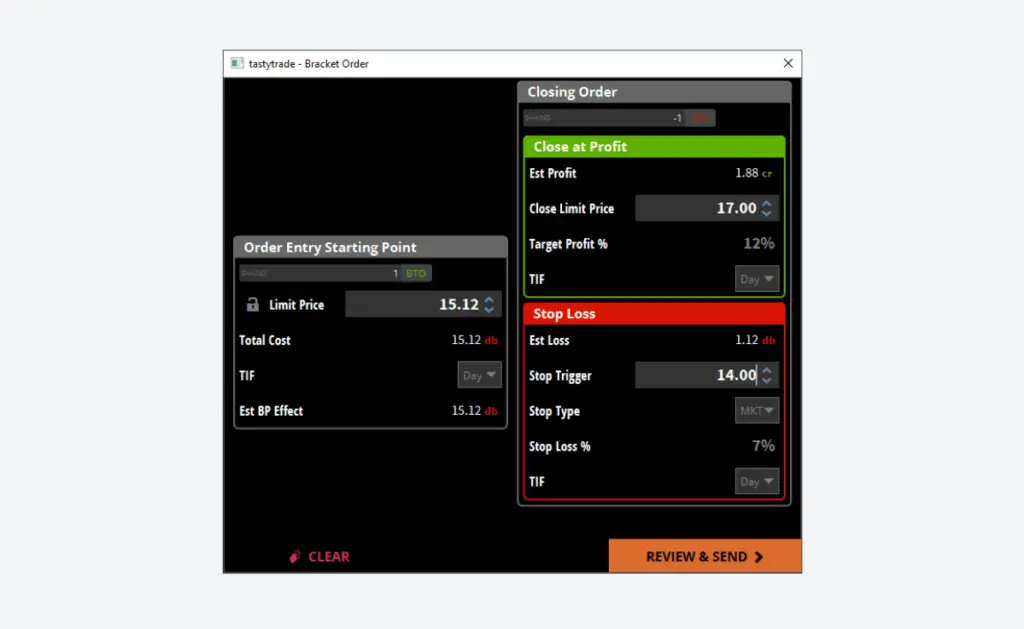
Once you’ve set both prices, double-check the details, and click ‘Review and Send’.