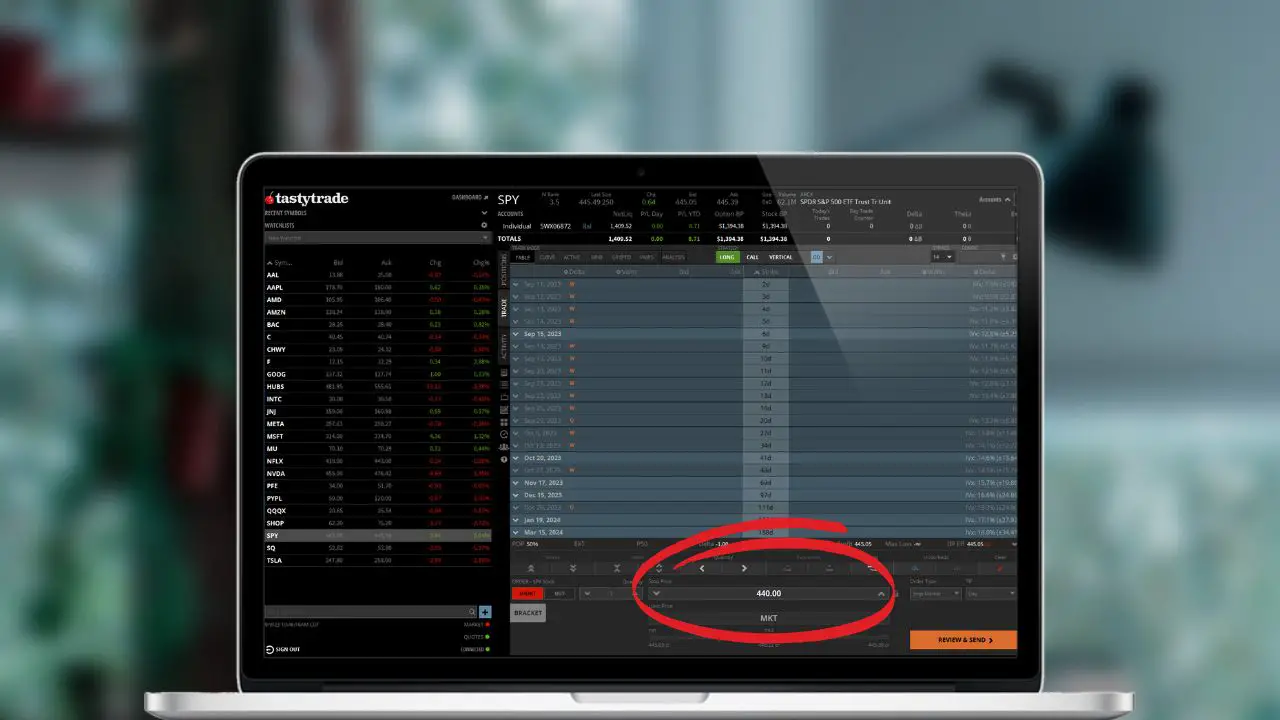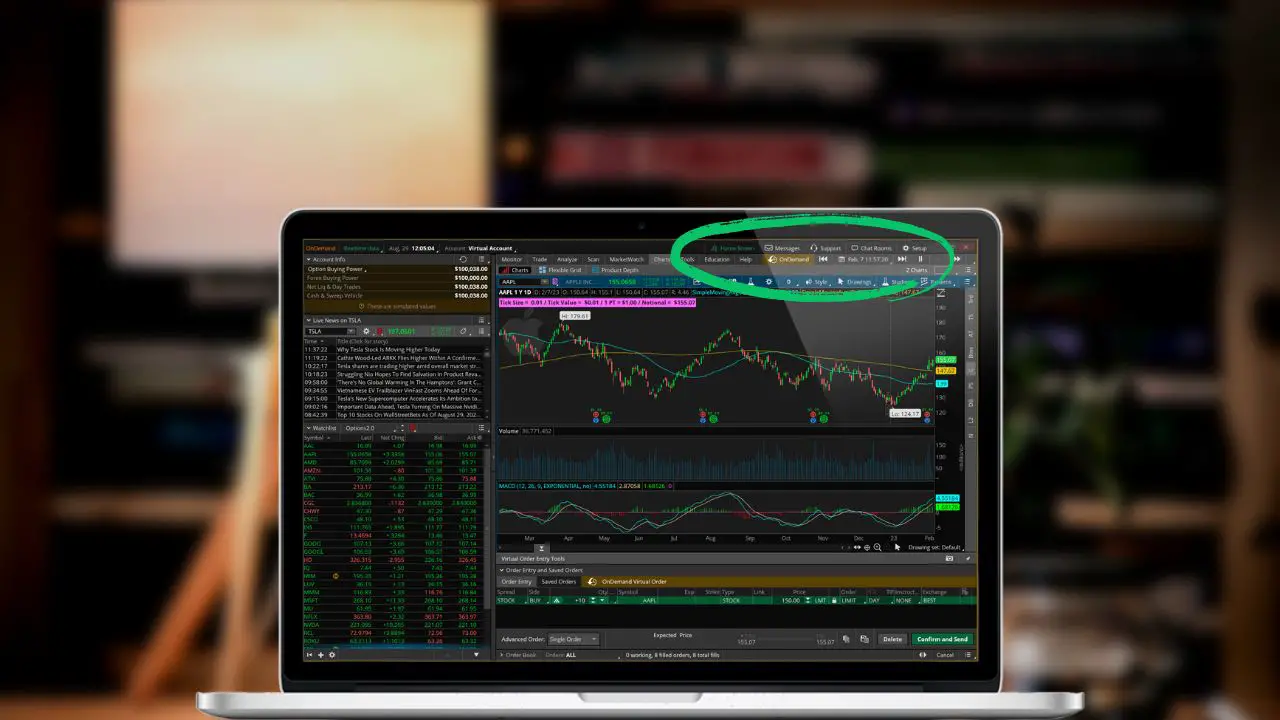Trailing Stops are a popular order type used by traders to protect their profits and reduce their losses. In this article, you’ll learn how they work and how to set them up on the thinkorswim platform.
What Is a Trailing Stop?
A trailing stop is an order you set to sell a stock when its price goes down by a certain amount from its highest point since you bought it. As long as the price keeps rising, the stop price moves up with it. But if the price starts to fall, the stop point stays put, ensuring you sell the stock before your losses go beyond a level you’re comfortable with.
For example, if you buy a stock at $50 and set a trailing stop of $2, your stock will automatically be sold if its price drops to $48. But, if the stock price rises to $60, your trailing stop will move up with it. Now, if the stock price falls, it won’t be sold until it hits $58.

Setting Trailing Stops on Current Positions
Trailing stops can be attached to your current positions as a way to manage risk. Here’s a step-by-step guide to walk you through the entire process:
Step 1: Navigate to ‘Activity and Positions’
Start by logging into your thinkorswim account. Once you’re in, head to the ‘Activity and Positions’ tab. This section provides an overview of all your active trades and current positions.

Step 2: Find and Select Position
Within the ‘Activity and Positions’ tab, scroll through your list of stock to find the specific one you’d like to set a trailing stop on. Once found, right-click on it.
That will open the following menu:

Step 3: Create a Closing Order
Within the menu, find and click the button labeled ‘Create Closing Order.’ This will then display a list of order templates you can base this order on. In this example, we’ll select ‘with STOP.’

Step 4: Change Order Type
After the previous step, you’ll immediately be taken to the trade page. Here you’ll find an order ticket at the bottom of the screen where you’ll be able to make your changes.
This includes the number of shares, the time in force, and most importantly – the order type. After clicking the order type, you’ll then find and select ‘Trailing Stop.’

Step 5: Set Offset and Submit
Now, you’ll need to specify the offset amount, which determines how much the asset’s price should drop from its peak before the system automatically sells it.
For example, in the order ticket below we’ve set an offset of $2. Essentially, we’ve told the system to sell automatically if the stock ever drops $2 below it’s highest value since placing the trade.
Once you’ve set the offset, double-check the details, and then click ‘Confirm and Send’.

Attaching Trailing Stop to New Trade
In the previous example, we learned how to place trailing stops on positions you already hold. However, you’ll often find yourself wanting to attach the trailing stop right from the outset. So, here we’ll learn how to attach a trailing stop to a new trade:
Step 1: Select Last Traded Price
Begin by pulling up the stock/option/future you want to trade. Once you’ve found it, click on the stock’s last traded price. This isn’t the only way to build an order ticket, but it will pull up the following menu:

Step 2: Create a Custom Order
After clicking the last traded price, a drop-down menu will appear. Instead of going with a standard order (buy or sell), select the button labeled ‘Buy custom’.
This allows you to create more advanced orders and attach additional conditions, such as a trailing stop. In this example, we’ll click ‘with STOP’.

Step 3: Adjust Order Type
After clicking ‘with STOP’, you’ll immediately be taken to the trade page where you can find the order ticket down below. Here you’ll find the opening order to buy the stock along with the stop that only gets submitted when the opening order fills.
To adjust the order type to a trailing stop, we’ll find and click the order type box. You’ll see a variety of order types available, including ‘Trailing Stop’. By choosing this, you’re instructing the system to sell the stock if its price falls by a specific amount from its peak value after your purchase.

Step 4: Set Offset and Submit
The ‘offset’ is how much the stock’s price can drop from its peak value after you buy it before it’s automatically sold. For example, if you decide on an offset of $1, your newly purchased stock will be sold if its price drops $1 below its peak value post-purchase.
After setting the offset, double-check all the order details. Once you’re happy with the changes, hit ‘Confirm and Send’.

Trailing Stops on Options
Just like with stock, trailing stops can be used on options to manage potential risk. The process is nearly identical, but here’s a step-by-step tutorial for attaching trailing stops to options trades:
Step 1: Right-Click Option Contract
Begin by navigating to the options chain, which can be found on the ‘trade tab’. Once you’ve found the specific option you want to trade, simply right-click on it.
This will open a trade window where you’ll find the following options:

Step 2: Create a Custom Order
From the trade menu that appears after right-clicking, find and click the ‘Buy custom’ button. This will display a list of order templates, which are there to help build out the trade.
Eventually, you may decide to create your own order template, but for this example, we’ll select the button labeled ‘with STOP’.

Step 3: Adjust Order Type
After clicking ‘with STOP’, you’ll see an order ticket appear with the opening trade followed by the stop. To adjust the stop to a trailing stop we’ll and click the order type box. From this list of order types, select ‘Trailing Stop’.
By making this change, you’re indicating that you want the option to be sold automatically if its price drops by a certain amount.

Step 4: Set Offset and Submit
The next step is to set the ‘offset’, which is essentially the threshold for your trailing stop. It represents the amount the option’s price can fall from its highest point before the option is automatically sold.
For example, if you set an offset of $0.50, your option will be sold once its price drops $0.50 from its highest point after the trade is placed. Once everything looks right, click ‘Confirm and Send’.