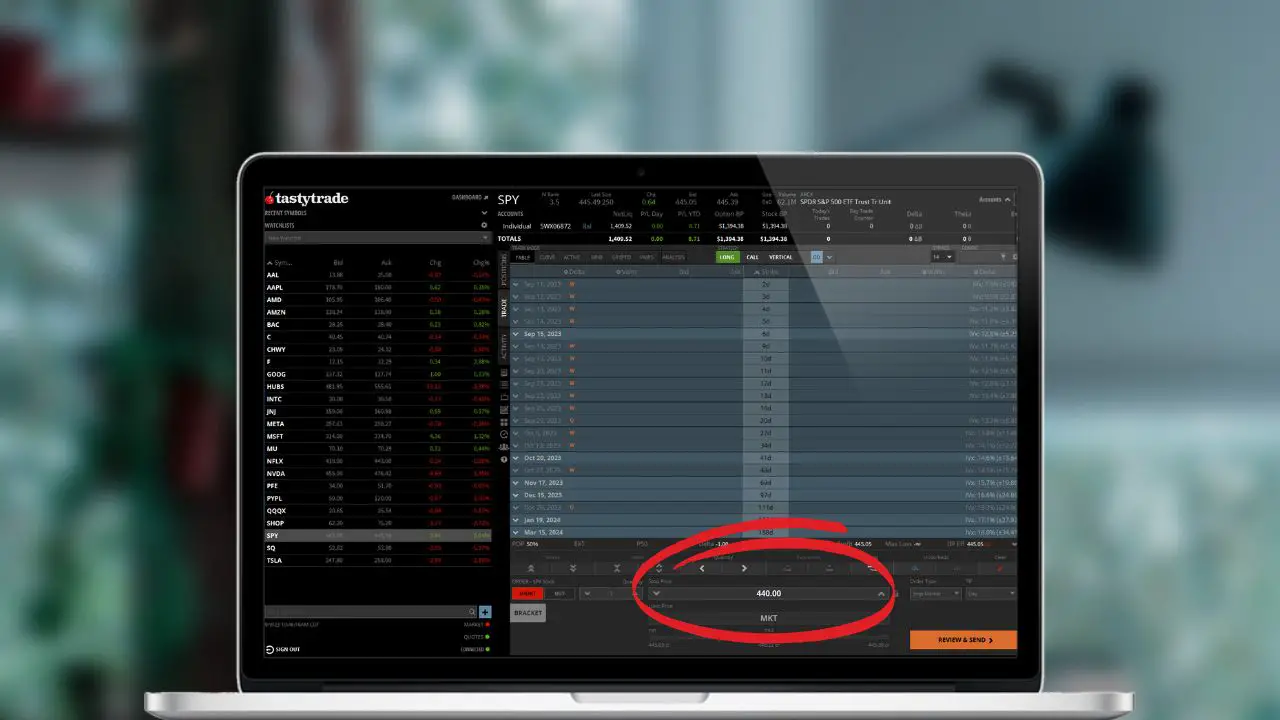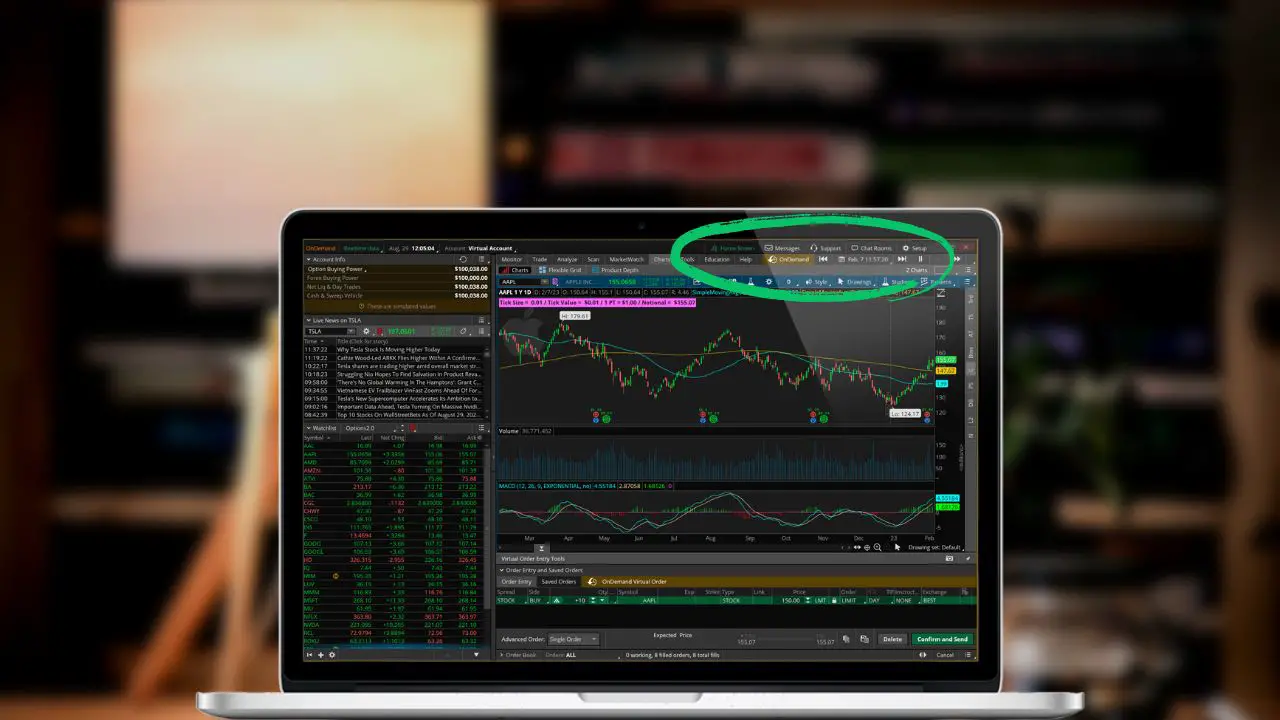Have you ever wanted a chance to practice your trading without risking your hard-earned money? That’s where thinkorswim’s paperMoney feature comes in handy. Paper Money mirrors the live market, allowing you to learn the platform and practice your trading without risking any real money.
In this post, we’ll focus on how to reset a papermoney account and also adjust the amount available for trading.
Steps to Reset Paper Money on Thinkorswim
Paper Money is an excellent tool for the testing of strategies, learning the ropes, or just messing around without the risk of losing any real money. However, after a while, there might be a need to start fresh or adjust the amount of money you’re trading with.
If you’re wondering how to reset or adjust your account on PaperMoney, here’s a step-by-step guide to help you through it:
Step 1: Launch and Log In
Begin by firing up your Thinkorswim platform and logging into your PaperMoney account. Ensure you’re on the PaperMoney section, as Thinkorswim offers both real and simulated trading environments.

Step 2: Navigate to Activity and Positions
Once logged in, head over to the ‘Activity and Positions’ page. This page provides a detailed overview of all your past and current trades, as well as account balance details.

Step 3: Select Account You Want to Reset
TD Ameritrade and Schwab customers are granted access to two types of accounts in Paper Money – an IRA and a Margin account. Depending on which account you want to reset or adjust, you’ll need to make a selection. Use the account toggle located at the top of the platform to flip between the accounts.

Step 4: Find the ‘Adjust Account’ Button
With the right account selected, turn your attention to the ‘Position Statement’ section. On the right-hand side of this area, you’ll find the ‘Adjust Account’ button – this is your gateway to resetting or adjusting your Paper Money account.

Step 5: Make Adjustments and Apply
Clicking on the ‘Adjust Account’ button will bring up a popup window where you can make your changes:
- Reset Account: Opt for this if you’re looking to wipe the slate clean. This option will reset all trades and revert your cash balance to the default $100,000.
- Adjust Account Value: If you’re looking to simulate trading with a different cash balance, this is the option for you. Input the amount, hit enter, and your account balance will adjust accordingly.
Once you’ve made your changes, click the “Apply” button and these adjustments will be saved.

Steps to Edit Positions in ThinkorSwim PaperMoney
Besides just resetting your account, or adjusting your balance – Paper Money also offers the ability to edit specific positions you currently hold. If you’re looking to tweak a position you’ve opened in Paper Money, the process is fairly straightforward.
Here’s a guide to help you do just that:
1. Start by Accessing Your Account
First things first, launch the thinkorswim platform and sign in to your Paper Money account. Verify that you’re in the simulation mode and not the live trading version.

2. Go to the ‘Activity and Positions’ Page
Once you’re logged in, the next step is to head to the ‘Activity and Positions’ page. Here you’ll find a list of all the positions currently held in the account along with any active orders.

3. Right-Click Position You Want to Edit
Find the position you want to adjust. Once found, right-click on it. This action will reveal a pop-up menu with a list of actions you can take.

4. Click on ‘Adjust Position’
In the menu that pops up, you’ll find a button labeled ‘Adjust Position’. Clicking this will open another menu – which is where you can now make your changes.
- Adjust the Number of Shares or Contracts: Depending on your trade, whether it’s equities, options, or futures, you can modify the quantity. Want to simulate having bought more shares? Or fewer contracts? This is where you do it.
- Edit Purchase Price: Thinkorswim also offers you the ability to edit the price at which you traded them. This can be useful if you’re trying to mimic a position you hold in your live account.

In the example above, we’ll be adding 10 shares to our AMD position at a price of $100 per share.
5. Confirm and Verify
After you’ve made your changes, don’t forget to hit the ‘OK’ button. Once done, you can head back to the position statement to see the adjustment in real-time.

Above you’ll see a list of all the trades we’ve placed on AMD, which now includes our recent adjustment. The top line shows the original position, while the second shows the additional ten shares purchased for $100 per share.
How to Enable Real-Time Data in ThinkorSwim PaperMoney
If you’re an active trader or just looking to practice in as realistic a setting as possible, having real-time data is crucial. Thinkorswim PaperMoney, while a simulated environment, offers the capability to use real-time data – a feature not accessible by default. Thankfully, activating it is straightforward but requires a bit of proactive effort from your end.
Here’s a step-by-step guide to getting real-time data activated on your Thinkorswim PaperMoney account:
1. Ensure You Meet the Pre-Requisites
Before reaching out to the thinkorswim support team, ensure that you have a live account with them with a minimum balance of $500. This is a mandatory requirement set by thinkorswim to access the real-time data feature in PaperMoney.
2. Contact ThinkorSwim Support
You’ll need to contact them directly, either by phone or chat. Once connected, clearly state you wish to enable real-time data for your PaperMoney account. After they verify your account balance is greater than $500, they’ll enable real-time data.
3. Refresh Your ThinkorSwim Platform
After they’ve enabled real-time data, be sure to fully log out and then sign back in to see these changes. To confirm the change, look in the upper-left-hand corner and verify you’re receiving real-time data.

FAQs
Thinkorswim Paper Money is a simulated trading platform provided by TD Ameritrade/Schwab. It allows users to practice trading without risking real money, making it a useful tool for beginners and experienced traders alike.
No, ThinkorSwim Paper Money is free for all TD Ameritrade and Schwab customers. They also offer a trial version if you don’t have an account with either broker.
No, Paper Money is entirely independent of your live trading account. Your trading performance in Paper Money, whether profits or losses, won’t impact your real-world money. Any customizations made on paper money will also remain on paper money alone and will not transfer to your live account.
If you’re using the desktop platform, you’ll need to logout completely to flip between live and paper trading. If you’re using the web version of thinkorswim then you’ll be able to flip between them easily using a button in your account info section.